How to Zoom
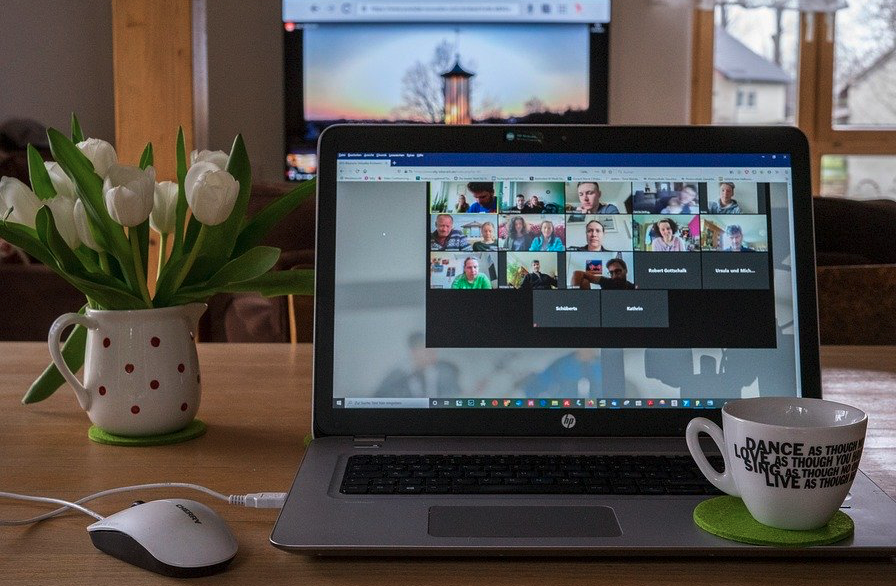
Social distancing has been essential in slowing the spread of the novel coronavirus, allowing our health system to keep up with the influx of patients and increased need of life-saving medical supplies. That’s good news, right? What we’re doing is working. We’re accomplishing what we set out to do.
However, there are many unfortunate consequences that come along with social distancing; including increased feelings of isolation, loss of income, economic turmoil, and a higher rate of depression and anxiety. Luckily for us though, living in the 21st century provides us with tools to soften the blow of some of these issues.
One of those tools is Zoom, a video calling platform that is allowing people to connect virtually. In the last couple of months, Zoom has gone from a resource that virtual workers used to chat, to a lifeline for friends to connect over lunch and families to celebrate holiday dinners.
A Step-by-Step Guide to Using Zoom
Interested in using Zoom to connect with friends, family, or coworkers? Check out our guide on getting started:
1. Create an account.
Visit zoom.us/signup and sign up. You will receive a confirmation email. Click Activate Account.
2. Update your profile.
Sign in to your account at zoom.us/signin. The panel on the left offers the ability to update your profile, schedule a meeting, edit settings, and more. Add a profile picture, set your time zone, and more under Profile.
3. Schedule your first meeting.
Click Meetings and then Schedule a Meeting. Choose the date and time, select any other settings you would like to turn on, and then click Save.
4. Download the Zoom client.
Download the Zoom Desktop Client here.
5. Start a test meeting.
To familiarize yourself with the software, visit zoom.us/test and click Join.
6. Host your first meeting.
Visit the Upcoming Meetings tab in your account, choose your meeting, and click Start. The Zoom client will launch and automatically start your meeting.
7. Invite others to join your meeting.
Share the invitation or URL for your upcoming meeting by clicking Copy the Invitation or copying the Join URL.
8. Join someone else’s meeting.
Click the join link that the meeting host provided or click Join in your Zoom client and enter the meeting ID provided to you by the host.
Video Call Safety Tips
After a wave of Zoom calls were hacked, many are concerned about the risks associated with utilizing video calls to connect while complying with stay-at-home orders. However, with a few extra steps, you can better protect yourself from hackers:
- Create unique passwords for your account and for each virtual meeting you host.
- Generate a random ID for each meeting.
- Establish a Zoom waiting room for call participants and only allow users you trust to “enter.” (Advanced Options > Enable Waiting Room)
- Lock the meeting once everyone has joined. (Manage Participants > More > Lock Meeting)
- Do not advertise meeting links on any public forums, including social media.
- Do not share sensitive data over a video call.
- Restrict screen sharing. (Share Screen > Advanced Sharing Options)
7 Alternatives to Zoom
Zoom isn’t the only option for video calls in 2020. Here are seven alternatives that may serve your needs just as well:
1. Google Duo
Video and audio calls on Google Duo are end-to-end encrypted, meaning that even Google can’t hack in. The only downside is that the maximum number of participants is 12, so if you’re looking to chat with a larger group, you’ll have to find another alternative.
2. FaceTime
If you’re a fan of Apple, take advantage of FaceTime, an app automatically installed on iPhones, iPads and Macs. Like Google Duo, calls are end-to-end encrypted and up to 32 people can join in. However, only those with Apple devices have access to this option.
3. Webex
Created by Cisco, Webex is another video calling option that offers end-to-end encryption and supports up to 100 participants.
4. GoToMeeting
Our final alternative with end-to-end encryption is GoToMeeting, which supports up to 150 participants. However, there are no free plans. The cheapest plan is currently $12 per month.
5. Skype
Founded at the beginning of the century, Skype is a chat and video calling app available for Windows, Mac and Linux users. You may chat with up to 50 people; however, it does not offer end-to-end encryption.
6. Slack
If you already use Slack for work, it’s a no-brainer option for connecting with up to 15 people at a time on a video call. However, the feature is only available with a paid plan.
7. Facebook Messenger
For the 2.89 billion people who use Facebook, Messenger is a familiar option for chatting with connections. But did you know that there is also a video calling feature? Full end-to-end encryption is not available, but it offers the option for 50 people to join in on a call together at no cost.